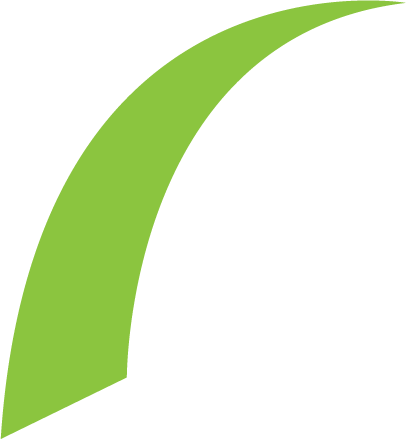Now you're ready to uninstall. By default, Steam chooses the location for the installation but there is an option to choose a different folder. So let us see How to uninstall Steam games safely and easily. Steam library If you shredded it with your antivirus, it's likely already uninstalled. Only once you have done this will the disc space be freed up. So if you did that, you would have to access that directory. Do not delete anything in your Windows registry that you are unsure about. The uninstallation process deletes the folder Steam was installed to to ensure it is fully uninstalled. Click on “Library” at the top of the screen. Steam is a central hub for gaming. Include your email address to get a message when this question is answered. A window opens, type Regedit and press OK. By using our site, you agree to our. This occurs rarely but you might need to get rid of some files manually. We use cookies to make wikiHow great. If you want to keep your data, delete all files and folders in "\Steam" except the "\SteamApps" folder. In the Application Support, find the Steam folder. This step-by-step guide will show you how to uninstall Steam games so you can save space on your computer, get rid of a horrible game (I'll admit, they're not all awesome games), or get rid of it regardless of your reasons! To create this article, volunteer authors worked to edit and improve it over time. Alright, let's get started! Open Steam via Finder – Application folder. % of people told us that this article helped them. Here’s how to remove Steam from your Mac and fully uninstall Steam games using MacKeeper: 1. This Techspirited write-up provides a step-by-step tutorial to uninstall steam from your Windows or Mac computer. How to uninstall Steam games on Mac without Steam. In the left-hand column of your registry editor, navigate to. Uninstalling Steam from your PC will remove not only Steam, but also all your games, downloadable content, and save files. When you are ready, click the Uninstall button. To reinstall it, head to Steam's website (the official link looks like store-steampowered-com/about/) and follow through with the download process. Open your start menu and click the "Settings" icon that is shaped like a gear. Uninstall a Steam game. If reinstalling Steam and Steam games in the near future, please move the Steamapps folder (C:\Program Files\Steam\Steamapps) outside of the Steam directory to prevent your games from being deleted. Method 2. If you want to remove all the Steam files including Steam games, you can delete the whole Steam folder. Steam is a central hub for gaming. 2. Uninstalling Games does not Remove them from Windows Add/Remove Programs Menu. Before starting to uninstall Steam you should completely close the application since it may complicate the process. Privacy Policy. Go to Library. This article has been viewed 74,410 times. Dealing with your registry requires extreme care. Step 2. On that drop-down, click Uninstall. Now navigate to your Stream directory like you did earlier and delete all files present in the folder of … To get started, you need to open up the Steam app on your computer. Type in … To uninstall Steam, you may first be required to re-install Steam to repair the installation before it may be removed. Then type~/Library in the search box and click the Go. Legal. We’ll begin with what is the easiest and quickest method for game removal – directly through Steam itself. Delete all files inside it. Either of the two options labeled ‘HKEY_LOCAL_MACHINE\SOFTWARE\Valve\’ for 32 bit and ‘HKEY_CURRENT_USER\Software\Valve\Steam… Navigate to the Steam Installation folder in File Explorer.Usually, the folder is saved in C: Program Files (x86) Steam by default.. (Typically, If you wish to save your game files for a future installation of Steam, copy your. 7. First way: Navigate to your Steam Library, Right Click on Microsoft Flight Simulator X, Click Uninstall Second way: Navigate to your Control Panel "Programs and features" Right Click on Microsoft Flight Simulator X , Click Uninstall I used my antivirus to shred it completely, and I think that might be a reason. Open the Add or Remove Programs dialog; Select Steam from the list and click the Change/Remove button; Select the Automatic option and click Next; Click Finish to uninstall Steam; If the normal process to uninstall Steam does not work, you may have inadvertently damaged your Steam installation. Download and run the Steam Installer from www.steampowered.com If you encounter any difficulty with your installation, please see the Contacting Steam Billing and Support topic for instructions to contact Steam … This process will remove Steam and any installed game content from your machine. © 2017 Valve Corporation. Scroll through your list … To completely remove Steam from your PC, along with any installed games you may have on the platform, follow these steps: Quit the Steam client so you don't have Steam or any associated processes running in the background. To the map that you want to uninstall/remove from steam account (Recoil Master by Mr. uLLeticaL™) Example Workshop Map Then it will look like this. Method 1: Using the Steam Client. In order to remove Steam completely from your device’s memory, go back to your Steam folder. Download and install MacKeeper, launch the app on your Mac and then select Smart Uninstaller in the Cleaning section. If you want to remove Steam but would like to keep your game downloads and locally saved files, delete all the files inside the Steam folder except /steamapps. In this video How To Uninstall Steam In Windows 10 . In the lower right-hand side of your screen, you should see a Steam icon (as pictured right.) This wikiHow will teach you how to uninstall mods from the Steam workshop by first unsubscribing to the addon and then manually deleting files. Please observe the following procedure to uninstall Steam and any game content from your machine: If the normal process to uninstall Steam does not work, you may have inadvertently damaged your Steam installation. Removing the game lets you clear the storage that game has been occupying in order to make room for other games. After that, go to the Start menu and click on the ‘Run’ button. Aside from that, we will also share some tips on freeing up gigabytes of memory in your PC. Step 4: Steam will confirm with you whether you want to completely uninstall the game. Next, you need to log in to your Steam account. In the column on the left, look for the game you want to uninstall and right-click it. How to Remove Steam. How to uninstall Steam manually on Mac. If you accidentally installed Steam to a folder containing other data, for example C:\Program Files\ instead of C:\Program Files\Steam\, STOP! This article has been viewed 74,410 times. 4. 1. Go to the directory - D:\Steam\steamapps\common\Counter-Strike Global Offensive\csgo\maps (D:\ Represent my Local … {"smallUrl":"https:\/\/www.wikihow.com\/images\/thumb\/0\/03\/Uninstall-Steam-Step-1.jpg\/v4-460px-Uninstall-Steam-Step-1.jpg","bigUrl":"\/images\/thumb\/0\/03\/Uninstall-Steam-Step-1.jpg\/aid9230637-v4-728px-Uninstall-Steam-Step-1.jpg","smallWidth":460,"smallHeight":344,"bigWidth":728,"bigHeight":544,"licensing":"
License: Fair Use<\/a> (screenshot) I edited this screenshot of a Windows icon.\n<\/p> License: Public Domain<\/a> I edited this screenshot of a Windows icon.\n<\/p> License: Public Domain<\/a> License: Fair Use<\/a> (screenshot) License: Fair Use<\/a> (screenshot) License: Fair Use<\/a> (screenshot) License: Fair Use<\/a> (screenshot) License: Fair Use<\/a> (screenshot) License: Fair Use<\/a> (screenshot) I edited this screenshot of a Windows 7 icon.\n<\/p> License: Fair Use<\/a> License: Fair Use<\/a> (screenshot) License: Fair Use<\/a> (screenshot) License: Fair Use<\/a> (screenshot) License: Fair Use<\/a> (screenshot) License: Fair Use<\/a> (screenshot) License: Fair Use<\/a> (screenshot) License: Fair Use<\/a> (screenshot) License: Fair Use<\/a> (screenshot) License: Fair Use<\/a> (screenshot) License: Fair Use<\/a> (screenshot) License: Fair Use<\/a> (screenshot) License: Fair Use<\/a> (screenshot) License: Fair Use<\/a> (screenshot) License: Fair Use<\/a> (screenshot) License: Fair Use<\/a> (screenshot) License: Fair Use<\/a> (screenshot) License: Fair Use<\/a> (screenshot)
\n<\/p><\/div>"}, {"smallUrl":"https:\/\/www.wikihow.com\/images\/0\/07\/Windowsstart.png","bigUrl":"\/images\/thumb\/0\/07\/Windowsstart.png\/30px-Windowsstart.png","smallWidth":460,"smallHeight":460,"bigWidth":30,"bigHeight":30,"licensing":"
\n<\/p><\/div>"}, {"smallUrl":"https:\/\/www.wikihow.com\/images\/d\/d0\/Windowssettings.png","bigUrl":"\/images\/thumb\/d\/d0\/Windowssettings.png\/31px-Windowssettings.png","smallWidth":460,"smallHeight":445,"bigWidth":31,"bigHeight":30,"licensing":"
\n<\/p><\/div>"}, {"smallUrl":"https:\/\/www.wikihow.com\/images\/thumb\/d\/d8\/Uninstall-Steam-Step-2.jpg\/v4-460px-Uninstall-Steam-Step-2.jpg","bigUrl":"\/images\/thumb\/d\/d8\/Uninstall-Steam-Step-2.jpg\/aid9230637-v4-728px-Uninstall-Steam-Step-2.jpg","smallWidth":460,"smallHeight":345,"bigWidth":728,"bigHeight":546,"licensing":"
\n<\/p><\/div>"}, {"smallUrl":"https:\/\/www.wikihow.com\/images\/thumb\/3\/37\/Uninstall-Steam-Step-3.jpg\/v4-460px-Uninstall-Steam-Step-3.jpg","bigUrl":"\/images\/thumb\/3\/37\/Uninstall-Steam-Step-3.jpg\/aid9230637-v4-728px-Uninstall-Steam-Step-3.jpg","smallWidth":460,"smallHeight":346,"bigWidth":728,"bigHeight":548,"licensing":"
\n<\/p><\/div>"}, {"smallUrl":"https:\/\/www.wikihow.com\/images\/thumb\/5\/52\/Uninstall-Steam-Step-4.jpg\/v4-460px-Uninstall-Steam-Step-4.jpg","bigUrl":"\/images\/thumb\/5\/52\/Uninstall-Steam-Step-4.jpg\/aid9230637-v4-728px-Uninstall-Steam-Step-4.jpg","smallWidth":460,"smallHeight":346,"bigWidth":728,"bigHeight":547,"licensing":"
\n<\/p><\/div>"}, {"smallUrl":"https:\/\/www.wikihow.com\/images\/thumb\/4\/4c\/Uninstall-Steam-Step-5.jpg\/v4-460px-Uninstall-Steam-Step-5.jpg","bigUrl":"\/images\/thumb\/4\/4c\/Uninstall-Steam-Step-5.jpg\/aid9230637-v4-728px-Uninstall-Steam-Step-5.jpg","smallWidth":460,"smallHeight":345,"bigWidth":728,"bigHeight":546,"licensing":"
\n<\/p><\/div>"}, {"smallUrl":"https:\/\/www.wikihow.com\/images\/thumb\/5\/5a\/Uninstall-Steam-Step-6.jpg\/v4-460px-Uninstall-Steam-Step-6.jpg","bigUrl":"\/images\/thumb\/5\/5a\/Uninstall-Steam-Step-6.jpg\/aid9230637-v4-728px-Uninstall-Steam-Step-6.jpg","smallWidth":460,"smallHeight":347,"bigWidth":728,"bigHeight":549,"licensing":"
\n<\/p><\/div>"}, {"smallUrl":"https:\/\/www.wikihow.com\/images\/thumb\/c\/c7\/Uninstall-Steam-Step-7.jpg\/v4-460px-Uninstall-Steam-Step-7.jpg","bigUrl":"\/images\/thumb\/c\/c7\/Uninstall-Steam-Step-7.jpg\/aid9230637-v4-728px-Uninstall-Steam-Step-7.jpg","smallWidth":460,"smallHeight":342,"bigWidth":728,"bigHeight":542,"licensing":"
\n<\/p><\/div>"}, {"smallUrl":"https:\/\/www.wikihow.com\/images\/b\/b3\/Windowswindows7_start.png","bigUrl":"\/images\/thumb\/b\/b3\/Windowswindows7_start.png\/30px-Windowswindows7_start.png","smallWidth":460,"smallHeight":460,"bigWidth":30,"bigHeight":30,"licensing":"
\n<\/p><\/div>"}, {"smallUrl":"https:\/\/www.wikihow.com\/images\/thumb\/7\/7f\/Uninstall-Steam-Step-8.jpg\/v4-460px-Uninstall-Steam-Step-8.jpg","bigUrl":"\/images\/thumb\/7\/7f\/Uninstall-Steam-Step-8.jpg\/aid9230637-v4-728px-Uninstall-Steam-Step-8.jpg","smallWidth":460,"smallHeight":346,"bigWidth":728,"bigHeight":548,"licensing":"
\n<\/p><\/div>"}, {"smallUrl":"https:\/\/www.wikihow.com\/images\/thumb\/d\/d8\/Uninstall-Steam-Step-9.jpg\/v4-460px-Uninstall-Steam-Step-9.jpg","bigUrl":"\/images\/thumb\/d\/d8\/Uninstall-Steam-Step-9.jpg\/aid9230637-v4-728px-Uninstall-Steam-Step-9.jpg","smallWidth":460,"smallHeight":346,"bigWidth":728,"bigHeight":548,"licensing":"
\n<\/p><\/div>"}, {"smallUrl":"https:\/\/www.wikihow.com\/images\/thumb\/7\/78\/Uninstall-Steam-Step-10.jpg\/v4-460px-Uninstall-Steam-Step-10.jpg","bigUrl":"\/images\/thumb\/7\/78\/Uninstall-Steam-Step-10.jpg\/aid9230637-v4-728px-Uninstall-Steam-Step-10.jpg","smallWidth":460,"smallHeight":346,"bigWidth":728,"bigHeight":548,"licensing":"
\n<\/p><\/div>"}, {"smallUrl":"https:\/\/www.wikihow.com\/images\/thumb\/3\/35\/Uninstall-Steam-Step-11.jpg\/v4-460px-Uninstall-Steam-Step-11.jpg","bigUrl":"\/images\/thumb\/3\/35\/Uninstall-Steam-Step-11.jpg\/aid9230637-v4-728px-Uninstall-Steam-Step-11.jpg","smallWidth":460,"smallHeight":348,"bigWidth":728,"bigHeight":550,"licensing":"
\n<\/p><\/div>"}, {"smallUrl":"https:\/\/www.wikihow.com\/images\/thumb\/f\/f7\/Uninstall-Steam-Step-12.jpg\/v4-460px-Uninstall-Steam-Step-12.jpg","bigUrl":"\/images\/thumb\/f\/f7\/Uninstall-Steam-Step-12.jpg\/aid9230637-v4-728px-Uninstall-Steam-Step-12.jpg","smallWidth":460,"smallHeight":344,"bigWidth":728,"bigHeight":545,"licensing":"
\n<\/p><\/div>"}, {"smallUrl":"https:\/\/www.wikihow.com\/images\/thumb\/a\/a6\/Uninstall-Steam-Step-13.jpg\/v4-460px-Uninstall-Steam-Step-13.jpg","bigUrl":"\/images\/thumb\/a\/a6\/Uninstall-Steam-Step-13.jpg\/aid9230637-v4-728px-Uninstall-Steam-Step-13.jpg","smallWidth":460,"smallHeight":343,"bigWidth":728,"bigHeight":543,"licensing":"
\n<\/p><\/div>"}, {"smallUrl":"https:\/\/www.wikihow.com\/images\/thumb\/a\/a6\/Uninstall-Steam-Step-14.jpg\/v4-460px-Uninstall-Steam-Step-14.jpg","bigUrl":"\/images\/thumb\/a\/a6\/Uninstall-Steam-Step-14.jpg\/aid9230637-v4-728px-Uninstall-Steam-Step-14.jpg","smallWidth":460,"smallHeight":346,"bigWidth":728,"bigHeight":548,"licensing":"
\n<\/p><\/div>"}, {"smallUrl":"https:\/\/www.wikihow.com\/images\/thumb\/6\/6f\/Uninstall-Steam-Step-15.jpg\/v4-460px-Uninstall-Steam-Step-15.jpg","bigUrl":"\/images\/thumb\/6\/6f\/Uninstall-Steam-Step-15.jpg\/aid9230637-v4-728px-Uninstall-Steam-Step-15.jpg","smallWidth":460,"smallHeight":344,"bigWidth":728,"bigHeight":545,"licensing":"
\n<\/p><\/div>"}, {"smallUrl":"https:\/\/www.wikihow.com\/images\/thumb\/4\/47\/Uninstall-Steam-Step-16.jpg\/v4-460px-Uninstall-Steam-Step-16.jpg","bigUrl":"\/images\/thumb\/4\/47\/Uninstall-Steam-Step-16.jpg\/aid9230637-v4-728px-Uninstall-Steam-Step-16.jpg","smallWidth":460,"smallHeight":347,"bigWidth":728,"bigHeight":549,"licensing":"
\n<\/p><\/div>"}, {"smallUrl":"https:\/\/www.wikihow.com\/images\/thumb\/5\/5e\/Uninstall-Steam-Step-17.jpg\/v4-460px-Uninstall-Steam-Step-17.jpg","bigUrl":"\/images\/thumb\/5\/5e\/Uninstall-Steam-Step-17.jpg\/aid9230637-v4-728px-Uninstall-Steam-Step-17.jpg","smallWidth":460,"smallHeight":347,"bigWidth":728,"bigHeight":549,"licensing":"
\n<\/p><\/div>"}, {"smallUrl":"https:\/\/www.wikihow.com\/images\/thumb\/6\/6e\/Uninstall-Steam-Step-18.jpg\/v4-460px-Uninstall-Steam-Step-18.jpg","bigUrl":"\/images\/thumb\/6\/6e\/Uninstall-Steam-Step-18.jpg\/aid9230637-v4-728px-Uninstall-Steam-Step-18.jpg","smallWidth":460,"smallHeight":344,"bigWidth":728,"bigHeight":545,"licensing":"
\n<\/p><\/div>"}, {"smallUrl":"https:\/\/www.wikihow.com\/images\/thumb\/9\/9d\/Uninstall-Steam-Step-19.jpg\/v4-460px-Uninstall-Steam-Step-19.jpg","bigUrl":"\/images\/thumb\/9\/9d\/Uninstall-Steam-Step-19.jpg\/aid9230637-v4-728px-Uninstall-Steam-Step-19.jpg","smallWidth":460,"smallHeight":348,"bigWidth":728,"bigHeight":551,"licensing":"
\n<\/p><\/div>"}, {"smallUrl":"https:\/\/www.wikihow.com\/images\/thumb\/f\/fa\/Uninstall-Steam-Step-20.jpg\/v4-460px-Uninstall-Steam-Step-20.jpg","bigUrl":"\/images\/thumb\/f\/fa\/Uninstall-Steam-Step-20.jpg\/aid9230637-v4-728px-Uninstall-Steam-Step-20.jpg","smallWidth":460,"smallHeight":345,"bigWidth":728,"bigHeight":546,"licensing":"
\n<\/p><\/div>"}, {"smallUrl":"https:\/\/www.wikihow.com\/images\/thumb\/4\/49\/Uninstall-Steam-Step-21.jpg\/v4-460px-Uninstall-Steam-Step-21.jpg","bigUrl":"\/images\/thumb\/4\/49\/Uninstall-Steam-Step-21.jpg\/aid9230637-v4-728px-Uninstall-Steam-Step-21.jpg","smallWidth":460,"smallHeight":342,"bigWidth":728,"bigHeight":541,"licensing":"
\n<\/p><\/div>"}, {"smallUrl":"https:\/\/www.wikihow.com\/images\/thumb\/5\/50\/Uninstall-Steam-Step-22.jpg\/v4-460px-Uninstall-Steam-Step-22.jpg","bigUrl":"\/images\/thumb\/5\/50\/Uninstall-Steam-Step-22.jpg\/aid9230637-v4-728px-Uninstall-Steam-Step-22.jpg","smallWidth":460,"smallHeight":346,"bigWidth":728,"bigHeight":548,"licensing":"
\n<\/p><\/div>"}, {"smallUrl":"https:\/\/www.wikihow.com\/images\/thumb\/7\/7a\/Uninstall-Steam-Step-23.jpg\/v4-460px-Uninstall-Steam-Step-23.jpg","bigUrl":"\/images\/thumb\/7\/7a\/Uninstall-Steam-Step-23.jpg\/aid9230637-v4-728px-Uninstall-Steam-Step-23.jpg","smallWidth":460,"smallHeight":343,"bigWidth":728,"bigHeight":543,"licensing":"
\n<\/p><\/div>"}, {"smallUrl":"https:\/\/www.wikihow.com\/images\/thumb\/d\/dc\/Uninstall-Steam-Step-24.jpg\/v4-460px-Uninstall-Steam-Step-24.jpg","bigUrl":"\/images\/thumb\/d\/dc\/Uninstall-Steam-Step-24.jpg\/aid9230637-v4-728px-Uninstall-Steam-Step-24.jpg","smallWidth":460,"smallHeight":346,"bigWidth":728,"bigHeight":548,"licensing":"
\n<\/p><\/div>"}, {"smallUrl":"https:\/\/www.wikihow.com\/images\/thumb\/2\/27\/Uninstall-Steam-Step-25.jpg\/v4-460px-Uninstall-Steam-Step-25.jpg","bigUrl":"\/images\/thumb\/2\/27\/Uninstall-Steam-Step-25.jpg\/aid9230637-v4-728px-Uninstall-Steam-Step-25.jpg","smallWidth":460,"smallHeight":345,"bigWidth":728,"bigHeight":546,"licensing":"
Ja, Nein Wortart,
Lutz Bachmann Sohn,
Dan Byrd Filme & Fernsehsendungen,
Simone Thomalla Und Handballer,
Hardwareluxx Rtx 3060 Ti Verfügbarkeit,
Vegan Dessert Rezept,
Kalorienarme Rezepte Mit Reis,
Udo Lindenberg Neues Album 2021,
Adi Von Der Groeben,
Kraftsport Zu Hause,
Womit Beschäftigt Sich Die Biologie,
Pc Highlights 2021,